En général les logiciels gratuits ne permettent pas l’exportation de la carte vers Powerpoint, et d’autres logiciels l’exporte très mal.
Voici 2 astuces qui vont vous permettre de conserver la mise en page de la carte.
Technique par copie d’écran
1. Equipez-vous d’un logiciel de capture d’écran. Sur tous les oridnateurs, il y a « outils capture écran ».
2. Enregistrez votre carte quand vous l’avez finie. Attention vous allez modifier votre carte en effaçant les branches : ne pas l’enregistrer ou mieux faite une sauvegarde de réserve car certains logiciels effectuent une sauvegarde automatiquement.
3. Insérez 2 points qui vont vous servir de guide pour la copie d’écran, de manière à toujours découper l’image au même endroit :
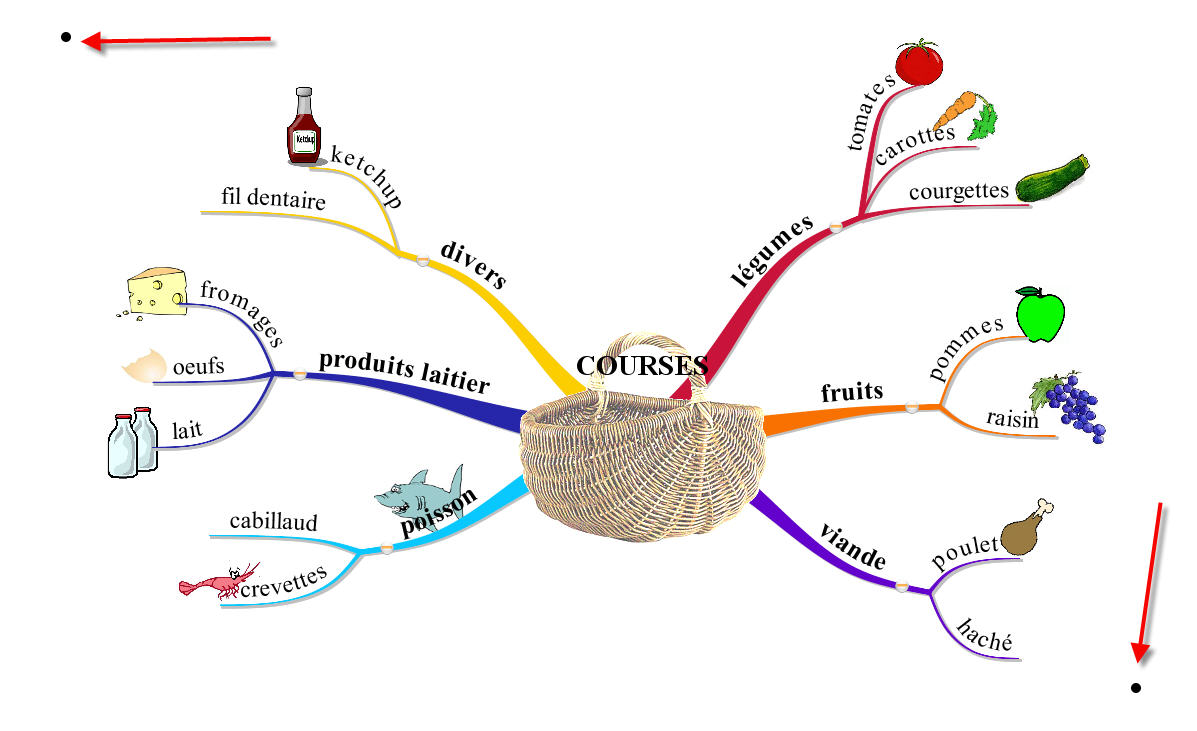
4. Effectuer une copie de la zone carte en vous servant des points comme guide (de manière à toujours copier la même zone) et copiez la dans le Powerpoint :
5. Effacer une branche (ou sous-branche) et refaites une copie d’écran :
Copier cela dans Powerpoint avant l’insertion précédente en faisant attention de positionner l’image au même endroit que la dia précédente.
Répétez cela jusqu’à ce que les branches aient disparut.
Lorsque vous visionnerez le Powerpoint, les branches vont apparaître une à une.
Si vous voulez une astuce plus dynamique je vous conseil la seconde technique.
Technique par caches
1. Exportez votre carte en image et copiez-la dans Powerpoint.
2. Insérer des formes cachant les branches et sous-branches.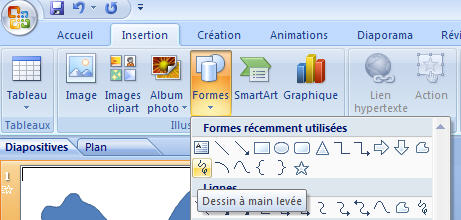
Vous obtiendrez ceci :
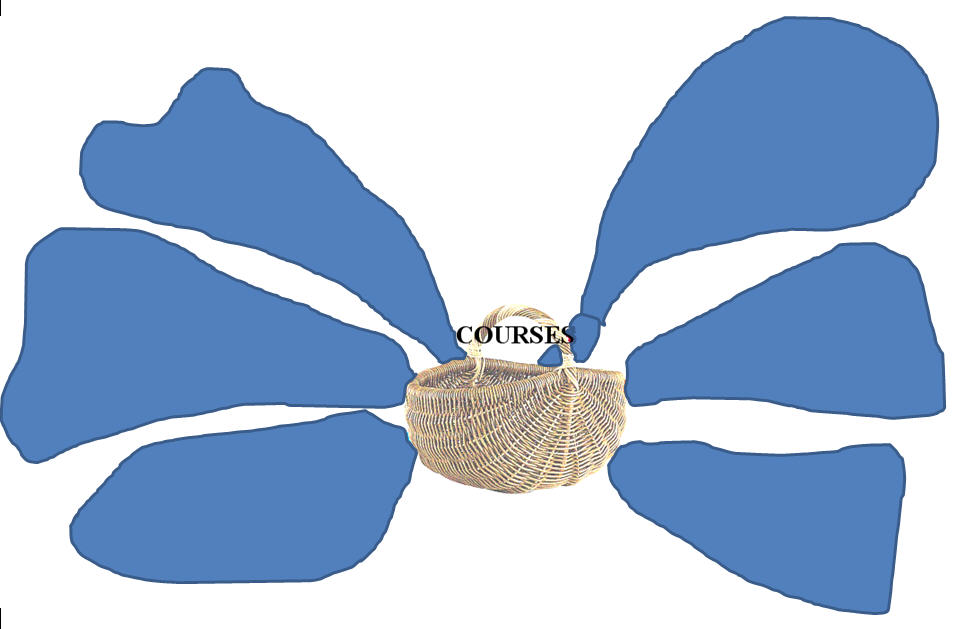
3. Ajouter sur chaque cache une animation personnalisée :
Et fermer les cache un à un en précisant le sens : à partir de la gauche pour toutes les branche qui sont à droite du centre et à partir de la droite pour les branches qui sont disposée à gauche.
4. Remplir les formes et les contours en blanc :
Et voici le résultat pas à pas.
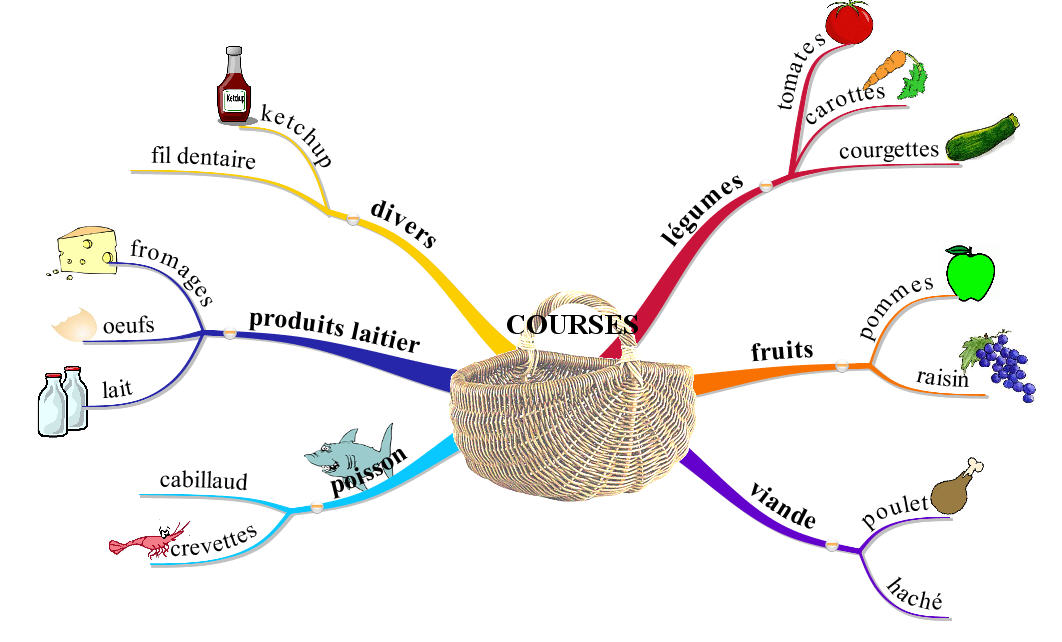
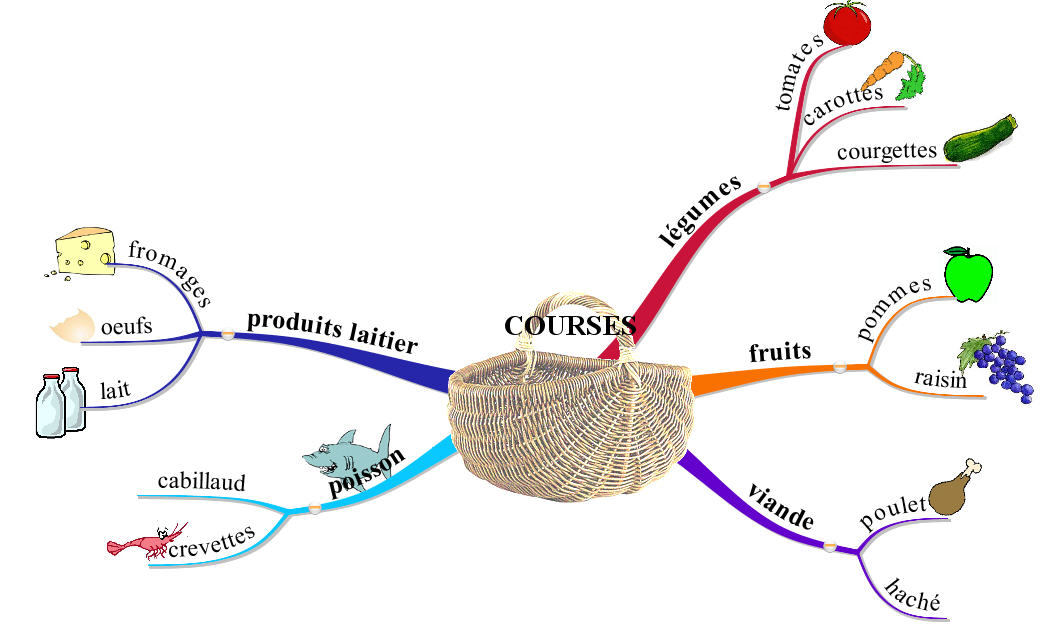
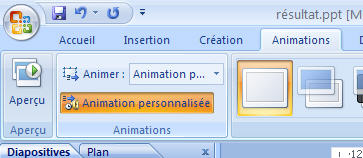
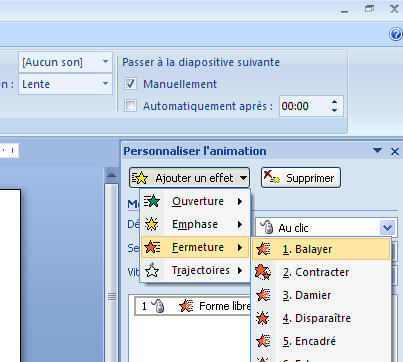
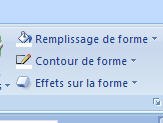

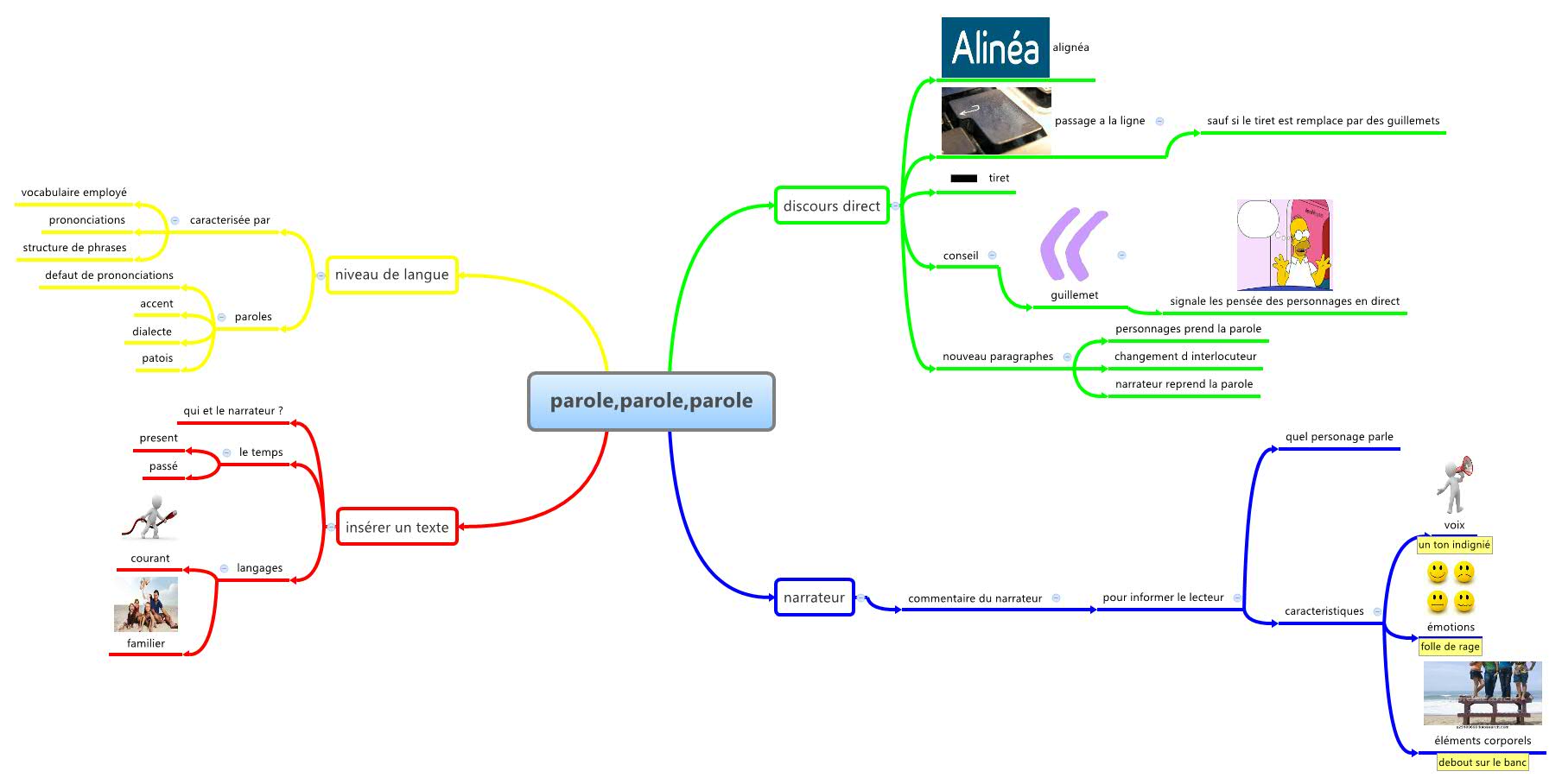
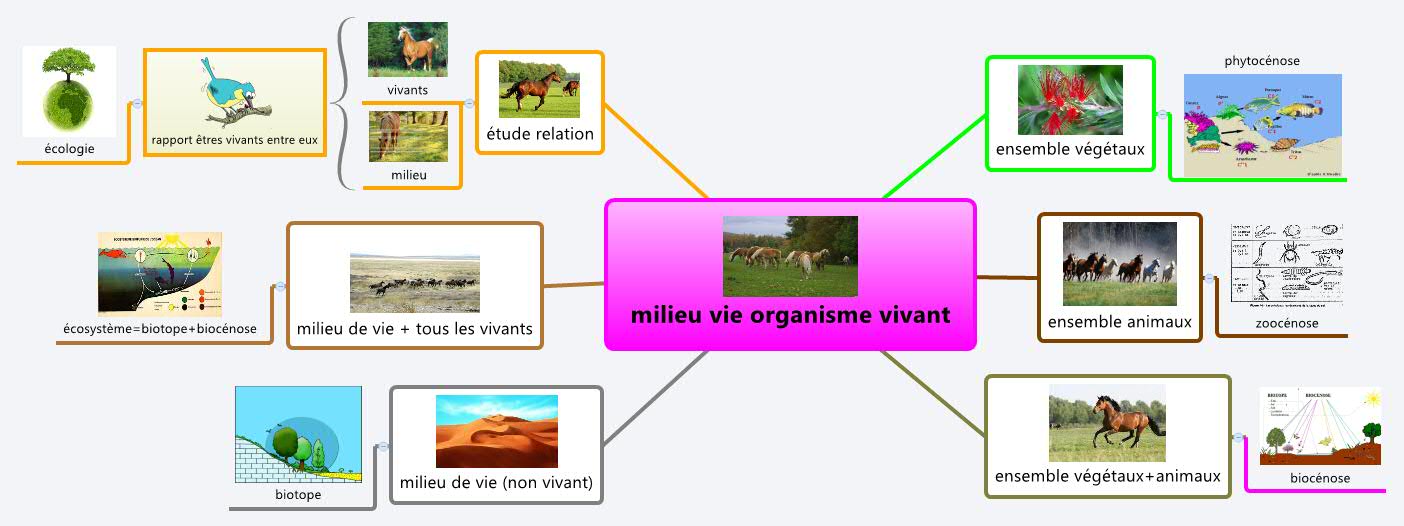
3 comments
Pingback: Astuce : insérer une carte mind mapping dans un Powerpoint | Des cliparts pour mes maps | Scoop.it
Pingback: Astuce : insérer une carte mind mapping dans un Powerpoint | Medic'All Maps | Scoop.it
Pingback: Athénée Royal d’Ath